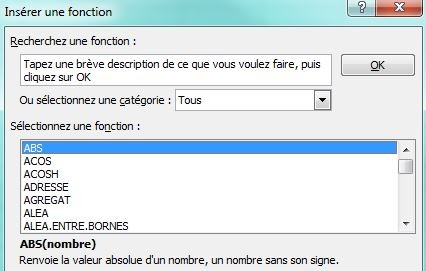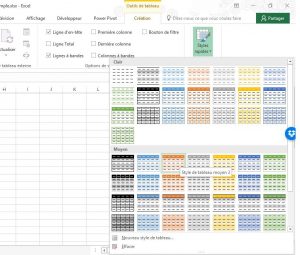Introduction
https://www.dropbox.com/s/nhyhcjqne9bnxgz/Introduction%20XL.mp4?dl=0
Méthode partie 1
https://www.dropbox.com/s/yrs5k8t5jykqx7y/XL%20Metho%20module%201-1.mp4?dl=0
Méthode partie 2
https://www.dropbox.com/s/wvjqgzwjnpfrmtf/XL%20Metho%20module%201-2.mp4?dl=0
Données
https://www.dropbox.com/s/wj9pcxs8hepf3td/XL%20Donnees.mp4?dl=0
Moteur 1
https://www.dropbox.com/s/exirbii23o9ntb5/XL%20Moteur%201.mp4?dl=0
Moteur 2
https://www.dropbox.com/s/7hiq4j5ul0ewsi3/XL%20Moteur%202.mp4?dl=0
Moteur 3
https://www.dropbox.com/s/7g53flwp1hiy34y/XL%20Moteur%203.mp4?dl=0
Moteur 4
https://www.dropbox.com/s/d4rubrqt8f0y95r/XL%20Moteur%204.mp4?dl=0
Cool
https://www.dropbox.com/s/k7m9wailgde1c5j/XL%20Cool.mp4?dl=0
Modification
https://www.dropbox.com/s/rrlwng75oruh4u1/XL%20Modif.mp4?dl=0
Modification partie pratique
https://www.dropbox.com/s/du2rnsqdstvcifw/XL%20Modif%202.mp4?dl=0
Outils
Dans cette partie vous avez accès à quelques ressources qui me servent tout le temps :
- Des fiches fonction :
Annexe fiches.pdf
- Des astuces
Top astuces 1.pdf
- Vous trouverez également le modèle de tableau de bord commercial en PJ.
Autres règles
Règle 1 – Une feuille = une table de données et surtout rien d’autre
Il est indispensable que chaque table occupe une feuille, et rien qu’une feuille. En effet, avoir deux tables sur la même feuille de calcul est potentiellement très dangereux. Par exemple, vous courrez le risque de supprimer par inadvertance des lignes appartenant aux deux tables.
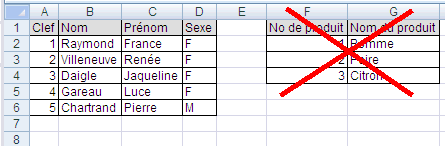
Règle 2 – Dans la première ligne : uniquement et seulement les titres de colonnes
La première ligne de la feuille contient toujours et uniquement les titres et doit se trouver en ligne 1 :
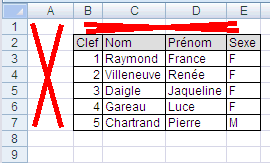
Si vous voulez ajouter des boutons, des grands titres ou d’autres informations, augmentez la hauteur de la première ligne et ajoutez un cadre blanc au dessus (outils de dessin) pour améliorer la lisibilité et la navigation dans le fichier. On se trouve alors sur un autre plan que les données et ceci fonctionne correctement :
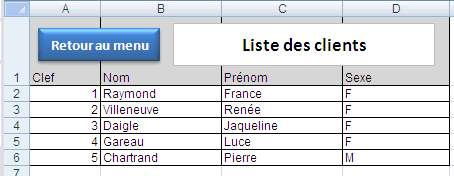
Encore une fois, l’idée est de n’avoir que les données sur la feuille au niveau des cellules, et rien d’autre.
Règle 3 – Pas de cellules vides dans les titres de colonnes.
En effet, vous perdez l’information concernant le contenu de la colonne et en plus, vous ne pourrez pas utiliser correctement les tableaux croisés dynamiques.
Un corollaire de cette règle est de ne JAMAIS utiliser de cellules fusionnées, que ce soit pour les titres de colonnes ou à l’intérieur de la table.
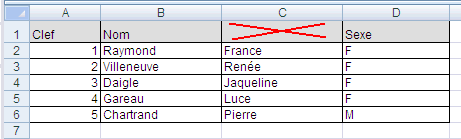
Règle 4 – Pas de doublons dans les titres de colonnes
Afin de garantir que chaque colonne désigne un élément spécifique, il faut se garder d’utiliser le même nom de colonnes deux fois.
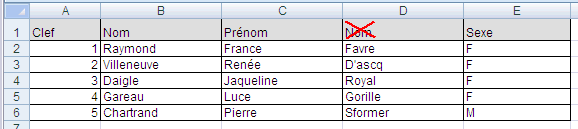
Règle 5 – Une clef primaire dans la première colonne
Lorsqu’on construit une table dans un gestionnaire de données de type Access, on ajoute toujours une clef primaire à cette table. Cette clef n’existe pas dans Excel, donc il est indispensable de l’ajouter manuellement (ou automatiquement avec VBA). On choisira une clef qui s’auto-incrémentera lors de l’ajout d’une nouvelle ligne.
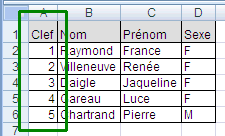
Aucune cellule vide dans cette colonne ne doit exister, en d’autres termes, chaque ligne doit avoir une clef. Ceci permettra d’effectuer un comptage du nombre de lignes (fonction nombre dans les tableaux croisés dynamiques), ou encore de retrouver rapidement une fiche papier si la base a été saisie à partir de données papier.
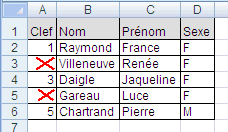
Dans le cas où vous utilisez des noms dynamiques, cela permet aussi de définir la hauteur d’une table de données. Depuis l’introduction des tableaux en 2007, je n’utilise plus du tout cette approche, mais je définis un nom sur chaque colonne du tableau.
Règle 6 – Pas de lignes et colonnes vides
En laissant une ligne ou une colonne vide, vous risquez de ne travailler que sur une partie de la table (reconnaissance automatique de la table par Excel).
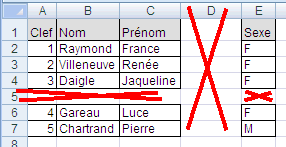
Règle 7 – Ne pas ajouter de totaux, sous-totaux et calculs intermédiaires
En ajoutant ces calculs dans la feuille contenant les données, vous courrez le risque que ceux-ci soient comptabilisés dans des tableaux croisés dynamiques ou dans d’autres calculs effectués sur des colonnes entières.
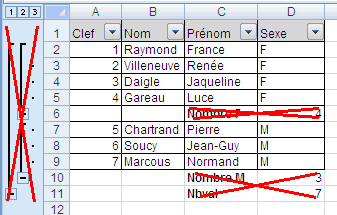
Règle 8 – Utiliser les filtres automatiques
L’utilisation des filtres automatiques permet de travailler directement sur toute la table de données sans se poser des questions. Ceci est particulièrement utile pour filtrer les données (évidemment), mais aussi pour créer des tableaux croisés dynamiques ou encore pour trier les données par ordre alphabétique.
Rappel : aller dans l’onglet (ou le menu) données, puis choisir filtres automatiques
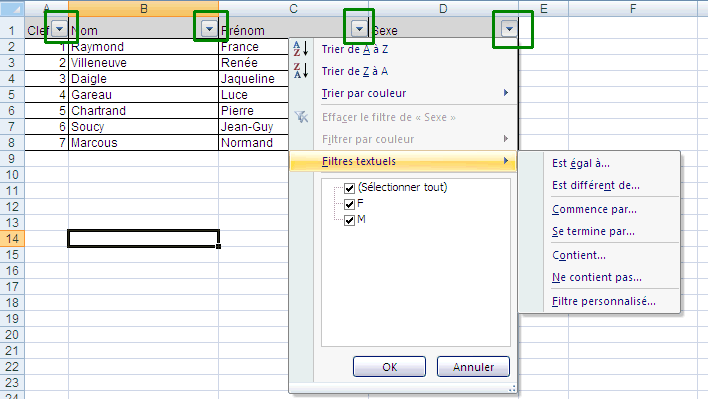
Règle 9 – Éviter d’avoir plusieurs colonnes pour une même dimension
Un exemple classique est la création de nouvelles colonnes pour chaque nouveau mois. Ceci indique en général un problème dans la structure des données et surtout, cela va complexifier les calculs et les comparaisons par mois. Dans de tels cas, il vaut mieux restructurer la table pour mettre la date dans une seule colonne (sauf cas particulier).
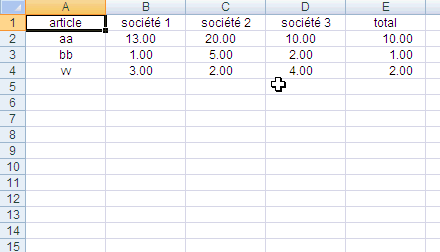
Règle 10 – Positionner les données numériques et les calculs dans la partie droite de la table
De manière générale, on met les données numériques et les calculs à droite de la table de données. Ceci permet de localiser rapidement les calculs, mais aussi de respecter une certaine logique dans la lecture des informations. Finalement, lors de la construction d’un tableau croisé dynamique, cela permet de plus facilement créer des tableaux complexes.
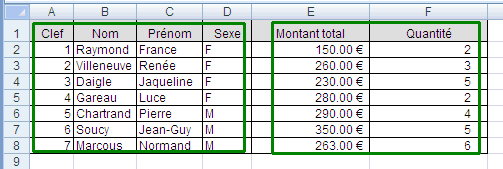
De manière assez logique, on essaiera aussi de faire en sorte que l’enchainement des formules se fasse de gauche à droite. Ceci permet d’améliorer la vitesse d’exécution ainsi que la lisibilité des formules (et donc d’éviter des erreurs).
Règle 11 – Utiliser les tableaux d’Excel
Introduit et enrichit progressivement au fur et à mesure des versions d’Excel, l’utilisation des tableaux (autrefois appelés Liste sous 2003) s’avère relativement efficace notamment pour saisir des données directement dans le tableau. Voici comment les mettre en place :
— 2003 : Menu données, puis Liste
— 2007 et suivant : Sélectionnez votre plage de données, puis dans l’onglet Accueil, choisir Mettre sous forme de tableau
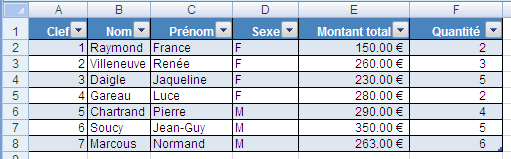
Note : Il y a beaucoup de débats sur la sémantique autour des tables/listes/tableaux de données. Au final, on parle globalement de plus ou moins de la même chose : une structure avec des titres de colonnes et des lignes reprenant les données.
Règle 12 – N’utiliser qu’une seule formule par colonne
Si la base est bien structurée, il est recommandé de n’utiliser qu’une seule formule pour toute la colonne, formule qui sera recopiée sur toute la colonne de la table. Cela permet entre autres, d’éviter des corruptions de données.
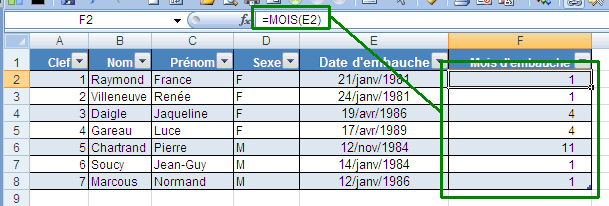
Règle 13 – Utiliser l’outil de validation des données
La validation des données sous Excel est un outil très puissant qui permet de vérifier par exemple que des dates ont bien été saisies, que les valeurs rentrées appartiennent à une liste, ou encore qu’une valeur se trouve entre un maximum et un minimum. Faire un cours complet sur cette fonctionnalité prendrait une journée, tant elle est puissante.
Voici un exemple permettant d’ ajouter une liste à une colonne. Tout d’abord définissez un nom, ici liste_villes (sélectionnez la plage, puis dans la zone de nom située à gauche de la zone de formule, tapez liste_villes, validez par entrée) qui fera référence à votre liste de valeurs.
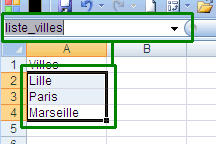
Puis sélectionnez la colonne de la ville dans votre table de données et choisissez Données – Validation, puis dans le menu déroulant, Liste. Finalement, ajouter = liste_villes dans la zone “Source”.
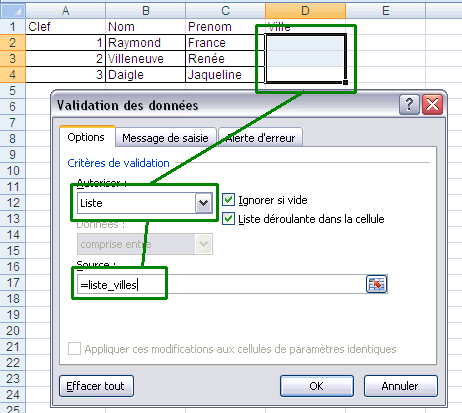
Il ne reste plus qu’à utiliser la zone de liste déroulante disponible lorsqu’on se trouve sur la cellule :
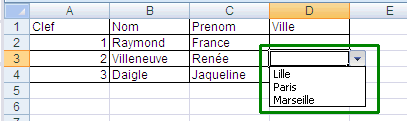
En respectant ces 13 règles vous pourrez construire des tables/listes/tableaux de données faciles à utiliser, rigoureux et solides.
Conclusion
https://www.dropbox.com/s/6ahgze219fhfyb6/XL%20Conclusion.mp4?dl=0
Trucs et astuces
Les raccourcis clavier sur Microsoft Excel
Comme de nombreux logiciels, quelques raccourcis bien utiles permettent d’être plus productif sur Excel. Outre les traditionnels Ctrl+S pour sauvegarder un document ou Ctrl+C pour copier un élément, ces 10 raccourcis spécifiques à Excel permettent d’aller plus vite.
- Recalculer les données : F9
- Insérer la date du jour : CTRL+; (point virgule)
- Insérer l’heure : CTRL+: (deux points)
- Atteindre une cellule ou un tableau : F5
- Sélectionner toute une colonne active : CTRL+Espace
- Sélectionner toute une ligne active : SHIFT+Espace
- Sélectionner toute la feuille Excel : CTRL+A
- Faire un collage spécial sur Excel (pour ne coller que les données etc.) : CTRL+ALT+V
- Insérer une somme automatique : ALT+=
- Masquer (et surtout ré-afficher) le ruban des fonctionnalités : CTRL+F1
Les fonctions Excel
Sur Excel, les fonctions sont très nombreuses. Elles permettent d’effectuer des calculs, rechercher des données, ou obtenir des informations. Pour insérer une fonction, il suffit de cliquer sur l’icône Fx présent sous le ruban. Toutes les cellules qui contiennent une fonction commencent par le caractère =. Si vous connaissez bien certaines fonctions, vous pouvez y accéder directement en saisissant = puis le nom de la fonction au sein d’une cellule.
Nommer un tableau sur Excel
Dans certains cas, il peut être utile de nommer un tableau. Sélectionnez la plage à nommer (exemple : de la cellule B2 à la cellule E7). Cliquez ensuite sur le champ situé à gauche, sous le ruban, puis inscrivez le nom de votre choix. Dans cet exemple, notre tableau se nomme Data. Une fois nommé, vous pouvez utiliser les données de votre tableau très facilement : pour connaître la somme des données présentes dans notre tableau, un simple =SOMME(Data) suffit. Vous pouvez accéder au gestionnaire de noms via l’onglet Formules du ruban.
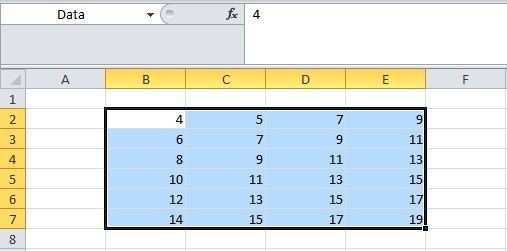
Le copier coller des fonctions Excel
Très souvent, les fonctions d’un tableau se suivent et se ressemblent. Pour cette raison, Excel utilise certaines règles lorsque vous copiez collez une fonction pour conserver la logique de vos calculs. Dans l’exemple ci-dessous, la colonne SOMME correspond la somme des valeurs de la ligne. Il suffit de copier la fonction D2 et la coller en D3 pour obtenir la somme des données de la troisième ligne.
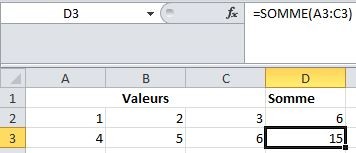
Créer une suite logique grâce au cliquer glisser
Au lieu de copier coller les formules, vous pouvez les dupliquer grâce au cliquer glisser. Il suffit de sélectionner la(les) cellule(s) source, puis placer son curseur en bas à droite de la cellule. Une petite croix va apparaître, permettant de copier coller facilement la formule (ou une série de formules) vers le côté ou vers le bas. Certaines valeurs, telles que des plages de cellules, seront remplacées automatiquement pour conserver la logique de vos fonctions.
Vous pouvez également créer une suite logique grâce à cette astuce, mais vous devez obligatoirement sélectionner plusieurs cellules. Exemple : si deux cellules adjacentes contiennent deux dates qui se suivent (le 16 octobre et le 17 octobre par exemple), vous pouvez les sélectionner, cliquer sur la petite croix en bas à droite de la cellule et glisser votre curseur sur plusieurs cellules pour afficher le 18 octobre, le 19 octobre, le 20 octobre et ainsi de suite. Ceci marche aussi pour les suites de nombres.
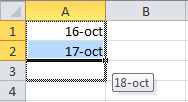
Figer la ligne, la colonne ou la cellule dans une fonction Excel
Dans certains cas, on souhaiter « figer » une ligne, une colonne ou une cellule dans une suite de fonctions. Pour toujours diviser un calcul par la même cellule par exemple, quel que soit l’emplacement de la formule. Pour ce faire, lorsque vous saisissez votre formule, il suffit d’appuyer sur la touche F4 lorsque la cellule en question est mentionnée. Par exemple, inscrivez =SOMME(D4, puis appuyez sur F4. Le début de votre fonction va se transformer en =SOMME($D$4. Le symbole dollar indique que l’élément suivant est figé (ici, la colonne D et la ligne 4 sont figés). Il suffit d’appuyer à nouveau sur F4 pour figer uniquement la ligne ou la colonne. Une astuce à connaître !
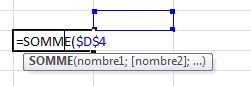
Appliquer une mise en forme selon les données d’un tableau
Pour mieux visualiser les valeurs d’un tableau, vous pouvez appliquer une mise en forme conditionnelle. Rendez-vous dans l’onglet Accueil du ruban, puis Mise en forme conditionnelle et choisissez les règles de votre choix. Vous pouvez également afficher des icônes selon les données du tableau.
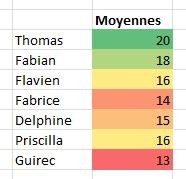
Modifier l’affichage d’une cellule selon le type de données
Excel permet de modifier l’affichage d’une cellule selon le type de données. Il peut s’agir d’un texte, d’une valeur, d’une date, d’un prix… Sélectionnez la cellule (ou la plage de cellule de votre choix), faîtes un clic droit, puis choisissez « format de cellule ».
Cette astuce permet aussi de choisir le nombre de chiffres après la virgule. Il suffit de choisir la catégorie « Nombre » puis le nombre de décimales après la virgule. Pratique !
Modifier la hauteur d’une ligne ou la largeur d’une colonne
Pour modifier la taille d’une ligne ou d’une colonne, il suffit de faire un clic droit sur le numéro de la ligne ou la lettre de la colonne puis choisir « hauteur de ligne » ou « largeur de colonne ». Vous pouvez spécifier la largeur par défaut des colonnes grâce au bouton « Format » de l’onglet Accueil du ruban.
Insérer une ligne ou une colonne
Pour insérer une ligne, il suffit de faire un clic droit sur le numéro d’une ligne ; même principe pour une colonne, il suffit de faire un clic droit sur la lettre d’une colonne. Celle-ci sera toujours insérée avant. Si vous le souhaitez, vous pouvez aussi passer par le ruban (onglet Accueil) pour insérer une ligne ou une colonne. Vous pouvez également supprimer une ligne ou une colonne de cette façon.
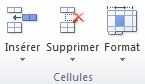
Gérer plusieurs feuilles Excel sur un classeur
Un document Excel peut être composé de plusieurs onglets. On appelle un classeur le document complet, les onglets sont des feuilles. Vous pouvez ajouter facilement des feuilles grâce au bouton dédié en bas à gauche de la fenêtre (MAJ+F11). N’hésitez pas à nommer vos feuilles pour plus lisibilité. Vous pouvez également donner une couleur à un onglet pour mieux le retrouver (clic droit sur l’onglet).
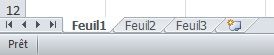
Toujours afficher la première ligne / la première colonne sur Excel
Sur Excel, vous pouvez figer les volets : cela permet de toujours afficher la première ligne ou la première colonne. Vous pouvez également choisir de figer plusieurs lignes ou plusieurs colonnes ! Pour ce faire, sélectionnez la première cellule non-figée. Par exemple, si vous souhaitez figer la ligne 1 et la colonne A, sélectionnez la cellule B2. Dans l’onglet Affichage, choisissez Figer les volets et le tour est joué.
Créer un graphique à partir de données Excel
Créer un graphique sur Excel, c’est très facile. Le mieux est de sélectionner vos données, puis de choisir le type de graphique de votre choix dans l’onglet Insertion. Sur Excel, vous pouvez également créer un graphique au sein d’une cellule : on appelle cela un graphique Sparkline.
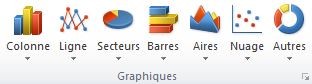
Utiliser un axe secondaire sur un graphique Excel
pour améliorer la visibilité d’un graphique, vous pouvez ajouter un axe secondaire en ordonnées. Ceci permet de mettre en forme deux séries de données dont les valeurs sont très éloignées. Une fois votre graphique créé, faîtes un clic droit sur l’une des courbes puis cliquez sur « Mettre en forme une série de données ». Vous n’avez plus qu’à choisir « Axe secondaire » pour améliorer la visibilité de votre graphique.
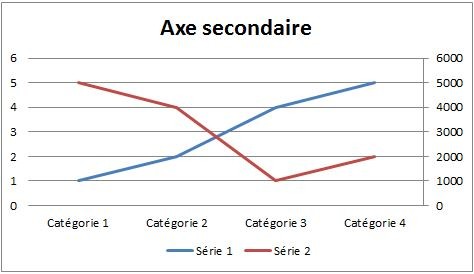
Faire un calcul matriciel sur Excel (résultat sur plusieurs cellules)
Dans certains cas, le résultat d’un calcul Excel ne peut être affiché sur une seule cellule. On parle alors de calcul matriciel. C’est notamment le cas de la fonction TRANSPOSE, qui permet de transposer une matrice. Pour ces fonctions matricielles, vous ne pouvez pas taper ENTER pour valider la formule. Vous devez sélectionner la plage de sortie, saisir votre formule, puis taper CTRL+SHIFT+ENTER. De cette façon, le résultat de votre calcul matriciel sera affiché sur l’ensemble des cellules sélectionnées.
Trier et filtrer les données d’un tableau Excel
Trier les données sur Excel, c’est très facile : sélectionnez d’abord votre tableau (avec ou sans les étiquettes), puis cliquez sur Trier dans l’onglet Données. Une fenêtre s’ouvre, vous invitant un trier votre tableau selon telle ou telle colonne et de telle ou telle façon (du plus petit au plus grand etc.). Dans l’exemple ci-dessous, nous avons trié un tableau Excel selon les notes obtenues en Français.
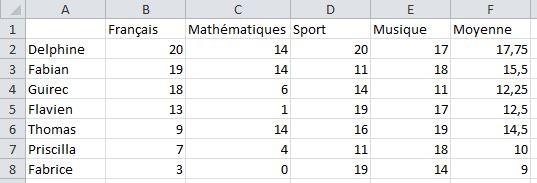
Évidemment, dans ce cas, l’intégralité de la ligne est conservé, seul le tri des lignes est modifié. Si vous le souhaitez, vous pouvez également filtrer les données. C’est pratique pour n’afficher que les données de certains clients par exemple (en filtrant la ville etc.). Il suffit alors de sélectionner votre tableau puis cliquer sur Filtrer, dans l’onglet Données du ruban.
Sélectionner un tableau en entier ou atteindre la fin d’Excel
Sur Excel, deux raccourcis clavier sont particulièrement utiles : CTRL+Flèche et SHIFT+Flèche. Le premier permet d’atteindre la dernière colonne ou la dernière ligne d’une série de données. Le second permet de sélectionner la cellule suivante. CTRL+SHIFT+Flèche permet donc de sélectionner tout un tableau. Il suffit de se placer sur la première cellule d’un tableau, utiliser CTRL+SHIFT+Flèche droite, puis CTRL+SHIFT+Flèche du bas. De la même manière, vous pouvez atteindre la fin d’une feuille Excel (XFD1048576) en utilisant CTRL+Flèche droite puis CTRL+Flèche du bas.
Personnaliser l’impression d’un tableau Excel
Les feuilles Excel sont pratiques pour agréger de nombreuses données. Mais bien souvent, l’impression brute des classeurs Excel donne des résultats peu convaincants. Pour améliorer l’impression des tableaux Excel, vous pouvez passer par l’onglet Mise en Page, puis « Imprimer les titres ». Une fenêtre vous permet alors de choisir une zone d’impression, les titres à imprimer etc. Vous pouvez aussi imprimer le quadrillage, les commentaires Excel et les erreurs générées par vos fonctions.
Restreindre les valeurs sur Excel
Sur Excel, vous pouvez spécifier des règles pour restreindre les données. Prenons l’exemple d’un tableau agrégeant les notes d’une série d’étudiants. Elles sont toutes comprises entre 0 et 20. Vous pouvez spécifier cette plage de données, afin qu’une erreur soit générée si une autre note est appliquée. Il suffit de sélectionner la plage de données de votre choix, puis choisir « Validation des données » au sein de l’onglet Données. Si une valeur incohérente est saisie, le message suivant est affiché.

Grouper les lignes sur Excel (calcul de sous-total etc.)
Grouper les lignes permet d’améliorer la lisibilité d’un tableau sur Excel. Dans l’exemple ci-dessous, nous avons par exemple groupé les lignes Grammaire et Orthographe sous la ligne Français, puisqu’il s’agit de matières liées au français. Il suffit de sélectionner les lignes secondaires, puis cliquer sur Grouper (onglet Données). Vous pouvez également dissocier les lignes ou calculer un sous-total.
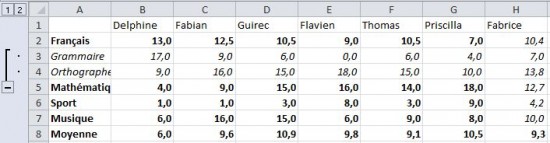
Convertir un fichier Excel en PDF
L’enregistrement en PDF n’est pas réservée aux documents Word ! Vous pouvez aussi transformer un tableau Excel en document PDF. Mais tout dépend de votre version de Microsoft Excel :
Microsoft Excel 2010 et 2013 : il suffit d’utiliser la fonction Enregistrer sous. Choisissez alors PDF comme type de fichier, et le tour est joué.
Microsoft Excel 2007 : il suffit d’ajouter ce complément : Enregistrement en PDF ou XPS dans Microsoft et le tour est joué.
L’enregistrement des fichiers Excel en PDF pour les versions antérieures n’est pas possible sur Excel.
Les options sur Microsoft Excel
Sur les logiciels de la suite MS Office, les options générales ne sont pas très accessibles. Vous devez passer par l’onglet Fichier, puis Options pour les afficher. Mais n’hésitez pas à y jeter un œil. De nombreux paramètres sont modifiables, vous pouvez notamment :
- Décider de ne pas calculer automatiquement les fonctions de votre feuille Excel
- Paramétrer l’enregistrement automatique de vos documents Excel
- Modifier le déplacement de la sélection après validation d’une cellule
- Personnaliser la barre d’accès rapide
- Personnaliser le ruban
Convertir un CSV en fichier Excel
Pour convertir un CSV en fichier Excel, deux possibilités : vous pouvez faire un clic droit sur le fichier, puis Ouvrir avec… Excel. Ou ouvrir Excel, passer par l’onglet Données, et cliquer sur À partir du texte. Ensuite, laissez-vous guider par l’assistant d’importation. En général, les données sont séparées par une virgule, et les textes sont identifiés par des guillemets. Mais vous pouvez personnaliser ces paramètres grâce à l’assistant, ainsi que le format de chaque colonne importée.
Trucs et Astuces Suite
Une mise en forme claire et attrayante permet de structurer très rapidement une feuille de calcul.
Il est essentiel de soigner la présentation de votre document pour en assurer la bonne lisibilité, que ce soit pour vous lorsque vous devrez reprendre ce reporting des marges réalisé il y a plus 6 mois (et oui le temps passe vite !), ou bien pour vos collègues qui auront besoin d’utiliser votre feuille de calcul Excel plus tard.
Excel propose quelques trucs pratiques et rapides pour rendre la lecture facile et agréable. Voici quelques unes de mes astuces pour rendre vos feuilles de calcul plus lisibles et également plus professionnelles.
1. Configurer l’affichage/mise en page
Tandis qu’il n’est pas forcément nécessaire de mettre en forme et de structurer une feuille Excel pour réaliser des calculs, il me semble au contraire important de soigner la présentation des résultats pour améliorer la lisibilité des données et faire passer votre message plus facilement.
- Définir une zone d’impression
Mon document tient-il sur une page ?
On oublie souvent que même pour un fichier Excel, tôt ou tard quelqu’un va vouloir l’imprimer… Pour éviter les mauvaises surprises (contenu illisible ou impression sur une centaine de pages…), définissez les cellules à imprimer.
Pour cela, sélectionnez les cellules, puis allez dans l’onglet Mise en Page -> Zone Impression du ruban Excel.
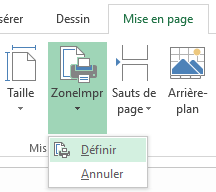
- Masquer le quadrillage et les en-têtes
Pour masquer le quadrillage de la feuille de calcul et les en-têtes (colonnes A, B, C…), allez dans l’onglet Affichage du ruban Excel et décochez les cases Quadrillage et En-têtes.
Votre document paraîtra immédiatement beaucoup plus clair grâce à cette simple astuce !
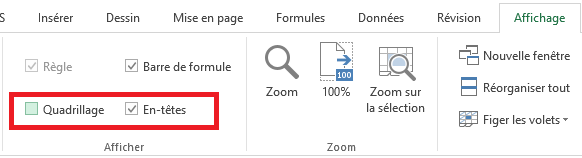
- Utiliser un niveau de zoom adéquat
Si vous n’arrivez pas à faire tenir toutes vos données à l’écran, pensez d’abord à réduire le niveau de zoom avant de réduire la taille des polices. La barre de Zoom se situe en bas à droite de la fenêtre.
2. Formater les valeurs
Pour les valeurs numériques, limitez et homogénéisez le nombre de décimales après la virgule.
De plus, cela va de soi, mais utilisez un format de données approprié suivant le type de données à présenter. S’il s’agit de dates, appliquez un format de dates. Si vous présentez des montants, utilisez un format monétaire/comptabilité, etc.
Pour changer le format appliqué par défaut dans une cellule, allez dans l’onglet Accueil du ruban Excel -> Nombre et sélectionnez le format approprié dans la liste déroulante.
Exemple :
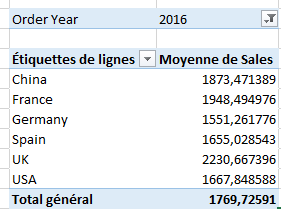 |
Après formatage => | 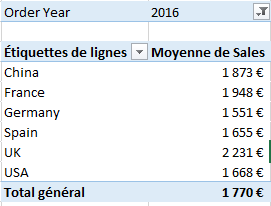 |
3. Convertir les plages en Tableaux Excel
Si vous vous demandez pourquoi vous devriez convertir votre plage de données en tableau (après tout c’est déjà un tableau puisqu’elle contient des lignes et colonnes), sachez qu’Excel propose une fonctionnalité pour mettre en forme automatiquement les plages de cellules, avec un rendu visuel plus agréable.
Quels sont les avantages à convertir une plage de cellules en Tableau Excel :
- Une mise en forme visuelle plus agréable
- Chaque en-tête de colonne contient un bouton de tri/filtre
- Les formules entrées dans une cellule de la Table sont automatiquement propagées à toutes les cellules de la colonne
- Les Tables sont dynamiques. C’est-à-dire qu’en utilisant la référence d’une table dans une formule, l’ajout de lignes ou de colonnes dans la table est pris en compte automatiquement dans la formule
Remarque : Utilisez des titres de colonnes explicites dans vos tableaux plutôt que des titres vagues. Cela vous évitera bien des questions (pensez à celui qui reprendra votre travail…ce pourrait être vous ).
4. Définir une charte graphique
J’entend par charte graphique, homogénéiser l’utilisation des couleurs et des formats de texte dans la feuille de calcul, et limiter leur nombre.
En effet, vous devez vous poser la question si les couleurs utilisées dans votre feuille communiquent un message particulier ou bien si elles ont plutôt tendance à distraire le lecteur.
- Utilisez les Mises en forme conditionnelle
Pour faire ressortir des résultats clés dans vos tableaux, vous pouvez utiliser une mise en forme conditionnelle (Onglet Accueil du ruban Excel -> Styles -> Mise en forme conditionnelle). Il est par exemple possible d’afficher des flèches colorées qui changent de sens et de couleur en fonction de la valeur de la cellule pour indiquer une hausse ou une baisse des valeurs.
Pour les chiffres négatifs, utilisez le rouge par exemple pour envoyer un message d’alerte. Ceci est réalisable avec une Mise en forme Conditionnelle.
La Mise en forme conditionnelle offre tellement de possibilités qu’il n’est pas question de traiter le sujet ici. J’écrirai certainement un article dédié prochainement.
- Utilisez les styles automatiques des Tableaux
Une fois vos plages de valeurs converties en Tableaux, choisissez un style automatique parmi ceux proposés. Pour cela, cliquez sur une cellule du tableau et accédez à l’onglet Création du ruban Excel.
Par la suite, utilisez les mêmes couleurs pour votre document.
5. Grouper les informations en blocs
Créer des zones distinctes pour chaque type de résultats présentés contribue à rendre une présentation plus claire et agréable à lire.
- Créez des espaces entre les groupes de données
Insérer des sauts de colonne et des sauts de lignes pour créer une séparation visuelle entre les différents types d’informations.
Voici ci-dessous un exemple plus parlant dont vous pouvez vous inspirer.
Ici j’ai séparé en 3 blocs distincts la colonne des titres à gauche, les résultats de l’agence 1 au centre, et ceux de l’agence 2 à droite.
De plus, bien que les blocs de données soient distincts, ils conservent néanmoins la même structure, la même mise en page et les mêmes formats conditionnels, ce qui facilite la lecture et le passage d’un bloc à l’autre.
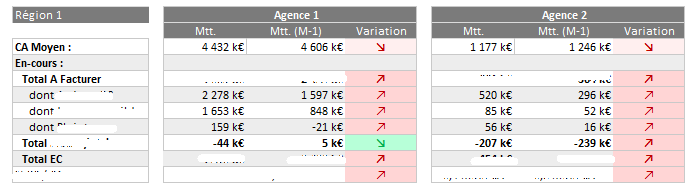
- Alignez les graphiques
Par ailleurs, si votre document présente des graphiques, veillez à aligner le cadre du graphique avec les tableaux adjacents ou les autres graphiques. Cela contribue à renforcer la clarté générale du document.
6. Structurer le document avec des onglets
Enfin pour améliorer la lisibilité et le professionnalisme de vos documents, un des aspects essentiels qui va vous simplifier la vie plus tard, et qui demande un peu de réflexion au départ, est de bien structurer votre feuille de calcul.
Si votre feuille contient des données de sources différentes, il peut être judicieux de les placer dans des endroits séparés, notamment afin de pouvoir y accéder plus rapidement et pour permettre de les mettre à jour individuellement. Pour cela, vous pouvez par exemple créer un onglet par source de données.
Ensuite, je conseille de créer un onglet ‘Formules’ ou ‘Calculs’ où sont réalisés les calculs.
Enfin, regroupez les résultats à présenter dans un onglet ‘Synthèse’. Appliquez les mises en forme, charte graphique et format de données dans cet onglet.
Par ailleurs, si vos résultats sont contenus dans un tableau croisé dynamique, vous pouvez utiliser la fonction LIREDONNEESTABCROISDYNAMIQUE pour récupérer et présenter les valeurs.
Voici pour terminer un exemple de structure de feuille de données :
- Feuille 1 : Synthèse des résultats
- Feuille 2 : Formules de calculs
- Feuille 3 : Source de données n°1
- Feuille 4 : Source de données n°2