Excel, LA Méthode Efficace
Apprenez ma méthode pour savoir créer un SUPER tableau de bord tout seul.
Structure de la formation
Chaque module vous amène à l’efficacité sous Excel. Pas besoin d’être un expert, il suffit de me suivre, pas à pas.

Les erreurs à ne pas commettre
Excel, c'est une question de mindset. Vous allez comprendre comment ne plus refaire les erreurs classiques, mais aussi les autres 😉

Bonnes Pratiques
Toutes les astuces, les bonnes méthodes qui vous feront gagner énormément de temps, vous permettront d'avoir des résultats fiables et visuellement impeccables
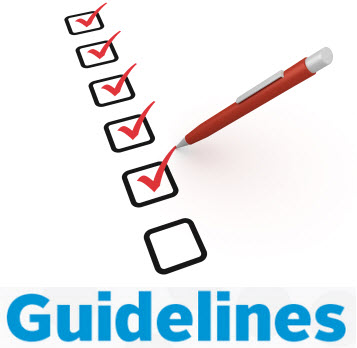
Outils
Des vidéos pas à pas, MA méthode expliquée en détail, vous avez tous les outils pour pouvoir dupliquer sur vos propres tableaux ou besoins Excel.
MODULES

Ma Méthode
Comment, Pourquoi,... nous allons nous poser quelques questions avant de commencer. Ensuite, utiliser mon process permettra de construire les étapes nécessaires. Un must que j'enseignai à mes étudiants sur 1 journée à 350 € ...

Les données, tout est là
L'essence, ce sont les données. Et c'est l'étape que sautent allègrement 99% des utilisateurs d'Excel. Ce ne sera plus le cas 😉

Le Moteur
On ouvre le capot et vous me regardez décortiquer le système et le construire pas à pas. Vous êtes prêt ? C'est à vous de jouer.

Restez Cool !
Les erreurs, les bonnes astuces, .... TOUT ce qu'il faut pour rester cool avec vos tableaux, et serein grâce à leur efficacité.

Des modifications? Aïe
Créer un tableau c'était pas simple... maintenant pour vous OUI. Là où les problèmes commencent pour la majorité des utilisateurs d'Excel, c'est la maintenance... Modifier une formule, ajouter des données, etc... MA Méthode vous permettra de ne plus vous en soucier.

Mes Outils XL PRO
MA boîte à outils IDÉALE et PRATIQUE du PRO d'Excel !
2 GROS BONUS : ce sont mes règles d'or et le modèle XL téléchargeable et prêt à l'emploi.


Pas de souci, le mode pas à pas vous permet de comprendre, pas de jargon, et d’appliquer.
Vous avez mon écran en vidéo, vous pouvez vous arrêter quand vous voulez et recommencer autant de fois que vous voulez.
Vous avez tous les modules en vidéo accessibles 24/24 7/7 .
Vous aurez également des fiches pratiques en PDF.
En plus, BONUS : un modèle de tableau de bord commercial Excel prêt à l’emploi, téléchargeable.
J’ai dans mes formations des gens qui connaissent Excel depuis 15 ans. Ils repartent tous avec un plus. Pourquoi pas vous ?
Vous disposez d’un accès à la formation pendant 6 mois. Vous pourrez upgrader votre accès si vous le désirez.


